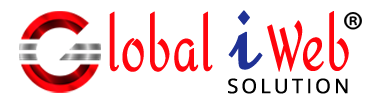Step 1. Open Outlook Express.
Step 2. Click Tools, then Accounts.
Step 3. Select the Mail tab in the Internet Accounts box.
Step 4. Click Add, Mail to create a new account.
Step 5. On the Your Name page, enter your name, as you want it to appear in you messages From field. Click Next.
Step 6. On the Internet E-mail Address page, enter your complete e-mail address. Click Next.
Step 7. On the E-mail Server Names page, ensure that the mail server type is set to POP3.
Step 8. In the Incoming mail server address box, type mail.example.com, replacing example with your actual domain name.
Step 9. In the Outgoing mail server address box, we recommend that you enter the outgoing mail server of your Internet Service Provider. If your ISP allows, you may use mail.example.com, replacing example with your actual domain name. Click Next.
Step 10. On the Internet Mail Logon page, when you are prompted for Account name, enter your complete e-mail address.
Step 11. In the Password field, enter the password for your mail account. Click Next.
Step 12. On the Congratulations page, click Finish. Your new account appears in the Internet Accounts box. Your Outlook Express is now configured to receive mail from your domain. If you should ever need to modify any properties for this account, you can reach this page by clicking Tools, and then Accounts